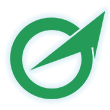SSL警告について
荒尾市のホームページではお問い合わせやイベント申し込みなどのページでインターネットを利用した通信を安全に行うため、SSL(Secure Socket Layer)と呼ばれる通信の暗号化技術を導入し、利用者のプライバシー確保を図っています。
そのため、ページに接続したとき「このWebサイトのセキュリティ証明書には問題があります」等の警告メッセージが出る場合があります。
この警告は、SSLによる通信を開始する時に、利用するサーバが本物かどうかをブラウザが確認を行おうとするために表示されます。「この証明書には問題があります。」と表示されますが、これは本システムが利用している「LGPKI」という地方公共団体専用の認証局が、現在配布されているFirefoxなどのブラウザに初期設定されていないためです。
警告画面で「はい」をクリックすることで、とりあえずの暗号化通信は開始されます。
しかし、上記の方法は完全ではなく、接続先の確認や暗号化をより安全に行うためには、「安全な通信を行うための証明書」(自己署名証明書)を入手し、お使いのブラウザへの組み込みを行う必要があります。
LGPKIの詳細につきましては、LGPKIのホームページ(外部リンク)をご確認ください。
LGPKI電子証明書のインストールについて
Firefoxの場合
- 地方公共団体組織認証基盤(LGPKI)の「LGPKIにおける自己署名証明書(外部リンク)」のページを開きます。
- ページ内の「LGPKIにおけるアプリケーションCA(第二世代)の自己署名証明書ダウンロード」をクリックし、ファイルをダウンロードし、名前を付けてPC上に保存します。
- Firefoxのツールバーより「ツール」、「オプション」の順にメニューを選択します。
- オプション画面の「詳細」を選択します。
- 「暗号化」のタブを選択し、「証明書を表示」ボタンをクリックします。
- 証明書マネージャー画面の「認証局証明書」タブを選択し、「インポート」ボタンをクリックします。
- ファイルの選択画面が表示されますので、手順2でダウンロードしたファイルを選択し、「開く」ボタンをクリックします。
- 証明書のインポート画面において「新しい認証局(CA)を信頼するよう求められています。本当にこの認証局を信頼しますか? と聞かれますので、「この認証局によるWebサイトの識別を信頼する」にチェックを入れます。
- 「証明書の表示」ボタンをクリックし、証明書のフィンガープリントが、「LGPKIアプリケーション認証局(第二世代)の自己署名証明書のフィンガープリント」ページのフィンガープリント(SHA-1)と一致することを確認します。
- 一致することを確認したら、「閉じる」ボタンをクリックします。
- 以降の画面において、「OK」ボタンをクリックします。
- 以上で証明書のインストールは終了です。
フィンガープリント
LGPKI Application CA G2(第二世代)の自己署名証明書のフィンガープリント(拇印)は次のとおりです。
ハッシュ関数
SHA-1
フィンガープリント
96 83 38 F1 13 E3 6A 7B AB DD 08 F7 77 63 91 A6 87 36 58 2E
備考 表示するソフトウェアの種類またはバージョンにより、大文字または小文字の相違、「:」またはスペースの付加等表示方法が異なることがあります。)

 こども・子育て
こども・子育て 高齢者・介護
高齢者・介護 障がい者
障がい者 事業者
事業者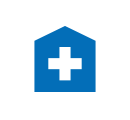 休日当番医
休日当番医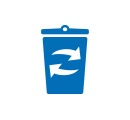 ごみ・リサイクル
ごみ・リサイクル 公共交通
公共交通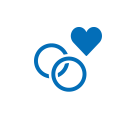 結婚・離婚
結婚・離婚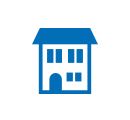 住まい・引っ越し
住まい・引っ越し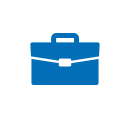 就職・退職
就職・退職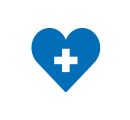 病気・けが
病気・けが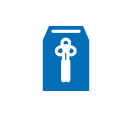 おくやみ
おくやみ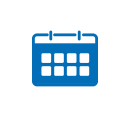 施設案内・予約
施設案内・予約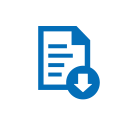 電子申請・申請書様式
電子申請・申請書様式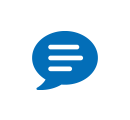 相談窓口
相談窓口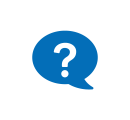 よくある質問
よくある質問 市長室へようこそ
市長室へようこそ 荒尾市議会
荒尾市議会 市政に参加する
市政に参加する 入札・契約
入札・契約